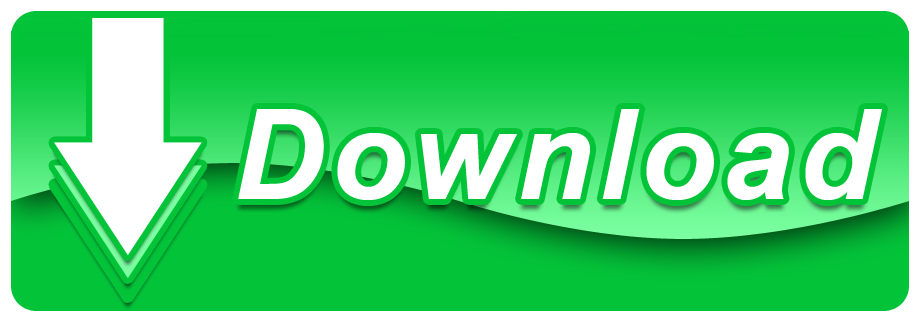- Toon Boom Storyboard 7
- Toon Boom Storyboard Pro Mac Download Windows 10
- Toon Boom Storyboard Pro Ipad
- Toon Boom Storyboard Pro 8.1
Setting the Drawing Preferences
May 10, 2020 Toon Boom Storyboard Pro 7 Patch is a persuasive storyboard programming that permits you to make introductions, slideshows, kid's shows, motion pictures, and different activities. Toon Boom Storyboard Pro 7 v17.10.0 Crack consolidates dynamic drawing and activity instruments with adaptable camera controls. Download Toon Boom Storyboard Pro 3D - Open the door to a new storyboarding dimension using this comprehensive and highly intuitive application that offers a wide range of tools. On Mac OS: Open Finder, then go to Applications Toon Boom Storyboard Pro Storyboard Pro. How to copy and paste panels between two projects Launch two instances of Storyboard Pro, and open your first project in the first instance, and your second project in the second instance.
When drawing or animating traditionally in Storyboard Pro, there are preferences you can set to help you work more efficiently.
Autocad mac os x download. To open the Preferences dialog box:
- Do one of the following:
| ‣ | Select Edit > Preferences (Windows) or Storyboard Pro> Preferences (Mac OS X). |
| ‣ | Press [Ctrl] + [U] (Windows) or [⌘] + [,] (Mac OS X). |
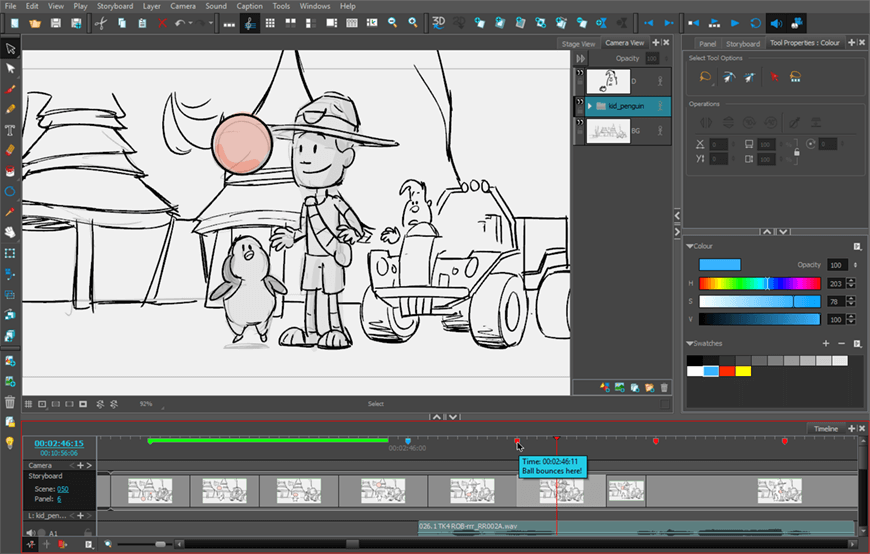
The following tabs help you configure drawing preferences:
| • | Advanced Preferences Tab |
| • | Camera Preferences Tab |

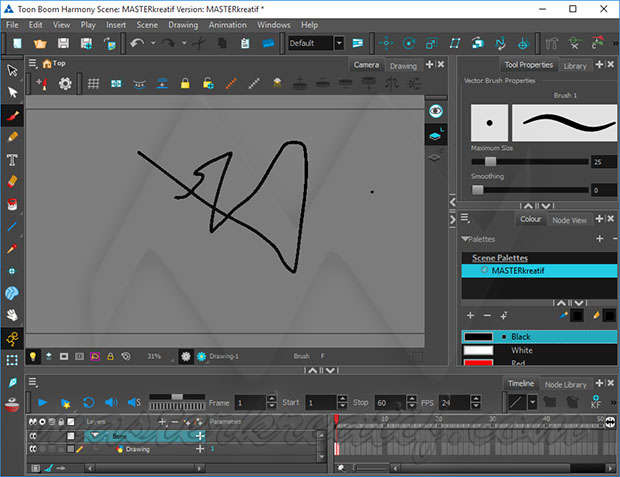
| • | Tools |
Advanced Preferences Tab
The preferences in the Advanced tab control how drawings are displayed (which can affect system performance) and how your hardware interacts with Storyboard Pro:
Memory
| • | Panels in Cache: When you work with Storyboard Pro, the OpenGL drawings are loaded in the cache to optimize the display and playback. You can increase or decrease the number of drawings loaded in your cache. The default value is 20. |
Drawing
| • | Delay Before Drawing Vectorized Strokes (ms): When you draw in Storyboard Pro, the strokes are vectorized as you go. As soon as you release the drawing tool, the lines are vectorized. When you quickly sketch a numerous series of lines, it may happen that the vectorization process interferes with your drawing action. To avoid this, you can delay the vectorization process by increasing the delay value. |
| • | Delay Before Updating Thumbnails (ms): When you modify a drawing, the thumbnail displayed in the Thumbnails and Timeline views are updated. By default, the update process is delayed so it does not slow down the application while you draw. The lower the number of milliseconds, the faster the updates and vice versa. |
Open GL
| • | Support Transparency in Pencil Lines: When selected, the pencil lines are displayed normally. The lines will be opaque (unless there are transparencies). Deselecting this option reduces rendering times, but displays additive opacities for overlapping pencil lines and unevenly filled, curved pencil lines. |
| • | Realistic Preview while Drawing: Enable the Realistic Preview option if you want to have live preview of shapes in Draw Behind mode, which is for painting behind existing art. When using this mode, strokes appear instantly under your work while drawing with the Draw Behind mode. |
| • | Smooth Textures on Vector Layers: Improves the appearance of vector brush strokes that use bitmaps for the colour or opacity, such as a vector drawing layer, vector brush with texture applied. |
| • | Mipmapping on Bitmap Layers: Generates antialiased mipmap textures. Deselect this option to increase performance when working on bitmap layers with non-standard graphics cards. Mipmapping can cause some issues with lower-end video cards. |
| • | Support Desktop Effects: Enable this option for better compatibility with Windows 7, Windows Vista, and Mac OS X effects. This prevents graphics compositing problems from occurring when the Full Scene Antialiasing option is selected. |
Full Scene Antialiasing
This option lets you see smooth lines as you draw, as well as an antialiased drawing area. You can change the value of the Full Scene Antialiasing using the Preferences dialog box to fit the current level used in the Stage view. By default, this option is deselected—see Viewing the Final Lines While Drawing.
Optimized Playback
Asynchronous Drawing Loading: Allows drawings to be loaded in the background while playing back a panel. This way, playback is continuous. Mac os 10.13 2 download. You can specify the number of concurrent drawings loaded at the same time. This should be set according to a machine's number of cores.
Preload Drawings: Defines the number of drawings or panels to load during playback.
Tablet Support
| • | Use QT Wintab Tablet Support: Use Qt Build in Wintab API (Application Programing Interface) to support the tablet, instead of the Windows Realtime stylus API. If your pen tablet is not responding as expected, deselect this option and use the Windows Realtime stylus API. By default, this option is enabled. |
Camera Preferences Tab
When drawing, there are preferences on the Camera tab that let you control how the drawings appear in the Onion Skin and Light Table features.
Onion Skin and Light Table Preferences
| • | Enable Shade: The previous onion skinned drawings are displayed in washed out red shades and the next onion skinned drawings are displayed in washed out green shades. |
| • | Enable Across Shot (Scene) Boundary: Enable the display of onion skin layers from panels outside the current shot or scene. |

| • | Apply Camera Motion: Enables camera motion on the onion skin layers. |
| • | Maximum Number of Previous Panels: This value corresponds to the number of previous panels displayed in the Onion Skin preview. The default value is 3. |
| • | Maximum Number of Next Panels: This value corresponds to the number of next panels displayed in the Onion Skin preview. The default value is 3. |
| • | Light Table Opacity (%): While using the light table in the Stage view, this value corresponds to the percentage of transparency applied to all other layers except the currently selected one. |
Drawing Grid
| • | World GridSize: Displays a reference grid that remains the same size when you scale objects. This is useful when you want a reference point when creating elements in your drawings. |
Tools
The preferences in the Tools tab control how the drawing tools create lines.
General Preferences
| • | Use Rotation Lever with Transformation Tools: When selected, displays a handle for use with the Select, Cutter and Transform tool. The handle lets you easily manipulate a stroke. |
Drawing Preferences
Toon Boom Storyboard 7
| • | Use Lasso Selection as Default: When selected, the selection tool is a lasso and a rectangular marquee when [Alt] is pressed. When deselected, the selection tool is a rectangular marquee and a lasso when [Alt] is pressed. |
| • | Synchronize Eraser and Brush Selection: Syncs the brush and eraser, so they are the same size. Be default, this option is deselected. |
Toon Boom Storyboard Pro Mac Download Windows 10
| • | Brush Size Cursor: This preference is disabled by default. By default, the Brush tool shows a crosshair cursor. Enable this preference if you want to display the shape of the current brush size as the cursor. |
| • | Stroke Texture Quality: Specifies a texture quality value between very low and very high for the brush stroke, or accepts the default value of low. |
| • | Auto-Gap Closing: Specifies the initial default setting for automatically closing gaps as you paint. Select from the following tolerance levels: |
| • | 0 = disabled |

The following tabs help you configure drawing preferences:
| • | Advanced Preferences Tab |
| • | Camera Preferences Tab |
| • | Tools |
Advanced Preferences Tab
The preferences in the Advanced tab control how drawings are displayed (which can affect system performance) and how your hardware interacts with Storyboard Pro:
Memory
| • | Panels in Cache: When you work with Storyboard Pro, the OpenGL drawings are loaded in the cache to optimize the display and playback. You can increase or decrease the number of drawings loaded in your cache. The default value is 20. |
Drawing
| • | Delay Before Drawing Vectorized Strokes (ms): When you draw in Storyboard Pro, the strokes are vectorized as you go. As soon as you release the drawing tool, the lines are vectorized. When you quickly sketch a numerous series of lines, it may happen that the vectorization process interferes with your drawing action. To avoid this, you can delay the vectorization process by increasing the delay value. |
| • | Delay Before Updating Thumbnails (ms): When you modify a drawing, the thumbnail displayed in the Thumbnails and Timeline views are updated. By default, the update process is delayed so it does not slow down the application while you draw. The lower the number of milliseconds, the faster the updates and vice versa. |
Open GL
| • | Support Transparency in Pencil Lines: When selected, the pencil lines are displayed normally. The lines will be opaque (unless there are transparencies). Deselecting this option reduces rendering times, but displays additive opacities for overlapping pencil lines and unevenly filled, curved pencil lines. |
| • | Realistic Preview while Drawing: Enable the Realistic Preview option if you want to have live preview of shapes in Draw Behind mode, which is for painting behind existing art. When using this mode, strokes appear instantly under your work while drawing with the Draw Behind mode. |
| • | Smooth Textures on Vector Layers: Improves the appearance of vector brush strokes that use bitmaps for the colour or opacity, such as a vector drawing layer, vector brush with texture applied. |
| • | Mipmapping on Bitmap Layers: Generates antialiased mipmap textures. Deselect this option to increase performance when working on bitmap layers with non-standard graphics cards. Mipmapping can cause some issues with lower-end video cards. |
| • | Support Desktop Effects: Enable this option for better compatibility with Windows 7, Windows Vista, and Mac OS X effects. This prevents graphics compositing problems from occurring when the Full Scene Antialiasing option is selected. |
Full Scene Antialiasing
This option lets you see smooth lines as you draw, as well as an antialiased drawing area. You can change the value of the Full Scene Antialiasing using the Preferences dialog box to fit the current level used in the Stage view. By default, this option is deselected—see Viewing the Final Lines While Drawing.
Optimized Playback
Asynchronous Drawing Loading: Allows drawings to be loaded in the background while playing back a panel. This way, playback is continuous. Mac os 10.13 2 download. You can specify the number of concurrent drawings loaded at the same time. This should be set according to a machine's number of cores.
Preload Drawings: Defines the number of drawings or panels to load during playback.
Tablet Support
| • | Use QT Wintab Tablet Support: Use Qt Build in Wintab API (Application Programing Interface) to support the tablet, instead of the Windows Realtime stylus API. If your pen tablet is not responding as expected, deselect this option and use the Windows Realtime stylus API. By default, this option is enabled. |
Camera Preferences Tab
When drawing, there are preferences on the Camera tab that let you control how the drawings appear in the Onion Skin and Light Table features.
Onion Skin and Light Table Preferences
| • | Enable Shade: The previous onion skinned drawings are displayed in washed out red shades and the next onion skinned drawings are displayed in washed out green shades. |
| • | Enable Across Shot (Scene) Boundary: Enable the display of onion skin layers from panels outside the current shot or scene. |
| • | Apply Camera Motion: Enables camera motion on the onion skin layers. |
| • | Maximum Number of Previous Panels: This value corresponds to the number of previous panels displayed in the Onion Skin preview. The default value is 3. |
| • | Maximum Number of Next Panels: This value corresponds to the number of next panels displayed in the Onion Skin preview. The default value is 3. |
| • | Light Table Opacity (%): While using the light table in the Stage view, this value corresponds to the percentage of transparency applied to all other layers except the currently selected one. |
Drawing Grid
| • | World GridSize: Displays a reference grid that remains the same size when you scale objects. This is useful when you want a reference point when creating elements in your drawings. |
Tools
The preferences in the Tools tab control how the drawing tools create lines.
General Preferences
| • | Use Rotation Lever with Transformation Tools: When selected, displays a handle for use with the Select, Cutter and Transform tool. The handle lets you easily manipulate a stroke. |
Drawing Preferences
Toon Boom Storyboard 7
| • | Use Lasso Selection as Default: When selected, the selection tool is a lasso and a rectangular marquee when [Alt] is pressed. When deselected, the selection tool is a rectangular marquee and a lasso when [Alt] is pressed. |
| • | Synchronize Eraser and Brush Selection: Syncs the brush and eraser, so they are the same size. Be default, this option is deselected. |
Toon Boom Storyboard Pro Mac Download Windows 10
| • | Brush Size Cursor: This preference is disabled by default. By default, the Brush tool shows a crosshair cursor. Enable this preference if you want to display the shape of the current brush size as the cursor. |
| • | Stroke Texture Quality: Specifies a texture quality value between very low and very high for the brush stroke, or accepts the default value of low. |
| • | Auto-Gap Closing: Specifies the initial default setting for automatically closing gaps as you paint. Select from the following tolerance levels: |
| • | 0 = disabled |
| • | 1 = small gap |
Toon Boom Storyboard Pro Ipad
| • | 2 = medium gap |
Toon Boom Storyboard Pro 8.1
| • | 3 = large gap |